この投稿ではpyinstallerの実際の使用例や頻度の高いオプションの例、注意点や初心者が行いやすいミス、組み合わせることの多いコードやコピペで使えるサンプルコードを紹介しています。
Pyinstaller関係のリンクまとめ
EXEファイルを作るための方法まとめ
Pyinstallerとの基礎や特徴、導入方法
Pyinstallerの解説
PyInstallerは、Pythonプログラムを実行可能なバイナリ形式にパッケージングすることができます。
次のようなメリットがあります。
配布面が容易
一般的にPythonアプリケーションを配布する際には、ユーザーがPythonをインストールする必要がありますが、PyInstallerを使ってパッケージングすることで、ユーザーがPythonをインストールすることなく、アプリケーションを実行することができます。
クロスプラットフォーム
PyInstallerを使ってパッケージングされたアプリケーションは、異なるプラットフォーム上でも実行することができます。
これは、アプリケーションを複数のOS上で動作させたい場合などに有用です。
ソースを保護できる
PyInstallerを使ってパッケージングされたアプリケーションのソースコードは隠されます。これは、アプリケーションを保護するために使われる場合があります。
以下は、PyInstallerを使ってパッケージングする具体的なコード例です。
pip install pyinstaller
pyinstaller --onefile myscript.pyこのコードでは、まずpip install pyinstallerというコマンドでPyInstallerをインストールします。次に、pyinstaller --onefile myscript.pyというコマンドで、myscript.pyという名前のPythonスクリプトを実行可能なバイナリ形式にパッケージングすることができます。
Pyinstallerのオプションと目的
以下は一部の主要なオプションとその目的です:
--onefile: 単一のバイナリファイルを生成します。これは実行に必要なすべてのファイルを含め、ユーザーが利用しやすい単一のファイルを生成する目的で使われます。--name: 実行可能なバイナリの名前を指定します。--hidden-import: 元のスクリプトに含まれていないが、実行時に必要なPythonモジュールを指定することができます。--add-data: スクリプトに関連する外部データを含めることができます。--icon: 実行可能なバイナリのアイコンを指定することができます。--noconsole: コンソールウィンドウを表示しない--debug all:バイナリファイルにデバッグ情報を含めることができます。これにより、バイナリファイルで発生したエラーの原因を特定するための情報が含まれるようになります。
これらのオプションを使用することで、実行可能なバイナリを生成する際の振る舞いをカスタマイズすることができます。例えば、同じスクリプトを別々の環境で実行するために異なるバイナリを生成することも可能です。
Pyinstallでのデバッグ方法(–debug all)
一般的にはこんな感じ
- PyInstallerによって生成されたログファイルを確認する: PyInstallerは実行時にエラーが発生した場合にログファイルを生成します。このログファイルには問題が発生した場所やエラーの原因に関する情報が含まれます。
- 一時的なデバッグメッセージを出力する: あなたのコードにprint文を挿入して、特定の箇所でのエラーが発生しているか確認することができます。
- 開発者用コマンドプロンプトを使用する: PyInstaller生成バイナリを開発者用コマンドプロンプトから実行することで、エラーの詳細なトレースバックを取得することができます。
- ソースコードとバイナリファイルを比較する: PyInstallerによって生成されたバイナリファイルが正しく動作していない場合は、元のソースコードと比較して問題点を特定することができます。
とっていもどうやるんだよって話なので。
–debug all を使いましょう。
下記は、PyInstaller で --debug all オプションを利用して、出力を debug.txt ファイルにリダイレクトするコード例です。
コマンドプロンプトやターミナルで実行してください。
pyinstaller --debug all your_script.py > debug.txtこのコマンドでは、PyInstaller が生成する出力ログを debug.txt ファイルにリダイレクトしています。
--debug all オプションは、PyInstaller の詳細なデバッグ情報を出力することができるものです。 debug.txt ファイル内には、実行時に発生したエラーや警告などの情報が出力されます。
これにより、問題をトラブルシューティングすることができます。
Pyinstallでexeファイルが大きい場合の対処
上述のサンプルコードには含んでいるものもありますが、PyInstaller でパッケージ化したバイナリサイズを小さくするには、次のような方法があります
- 非必須のライブラリやモジュールを削除する
- 不要なデータやリソースを削除する
- UPX (Ultimate Packer for eXecutables) などのバイナリ圧縮ツールを使用する
- PyInstaller の
--onefileオプションを使用する (これは 1 つのバイナリファイルを生成するが、通常より大きなファイルサイズになる場合がある)
これらの方法を組み合わせて試すことで、最適なバイナリサイズを達成することができます。
コピペ用サンプルコード
PyInstallerを使って、Pythonプログラムを実行可能なバイナリ形式にパッケージングする際に使うことができるオプションを含んだ、ひな形のスクリプトです。
# PyInstallerでパッケージングするスクリプトです。
# --onefile: 全てのバイナリを一つのファイルにまとめる
# --compress: 圧縮する
# -w: GUIアプリケーションを実行する際に、コンソールを表示しない
#--noconsoleと-wは同じ意味です
# --name: 出力するバイナリファイル名
# --icon: アイコン画像ファイルのパス
pyinstaller --onefile --compress -w --name=MyApp --icon=myicon.ico --add-data="data/data.csv;data" myscript.py
このスクリプトを実行することで、myicon.icoというアイコン画像を持ち、data/data.csvというデータファイルを含む、MyAppという名前の実行可能なバイナリファイルが生成されます。
# --addのオプション: バイナリとともに配布するデータファイル
上記部分、wordpress上でなぜかエラーになってしまうので困りました。
「更新に失敗しました。 返答が正しい JSON レスポンスではありません。」となります。
なので分かりにくくて申し訳ないのですが、最後addからcsvファイルを指しているのオプションは、一緒に配りたいデータを同梱するオプションです。
不要なオプションは削除してください。
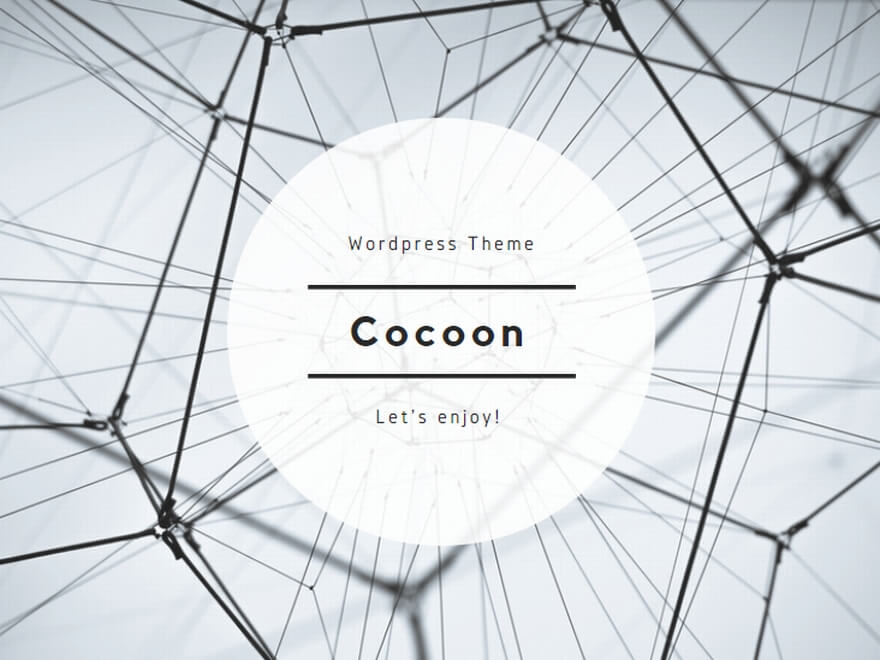

コメント