問
Tkinterを使って選択式のドロップダウンメニューを持ったウィンドウを作成して、選択されたオプションが表示される「Submit」ボタンを作成してください。
回答コード
import tkinter as tk
def on_submit_button_click():
print("Selection:", var.get())
root = tk.Tk()
var = tk.StringVar()
drop_down_menu = tk.OptionMenu(root, var, "Option 1", "Option 2", "Option 3")
drop_down_menu.pack()
button = tk.Button(root, text="Submit", command=on_submit_button_click)
button.pack()
root.mainloop()コード解説
import tkinter as tk: この行は、GUI 機能を提供する Tkinter ライブラリをインポートし、アクセスしやすいように名前を変更します。tkdef on_submit_button_click():: この行は、[送信] ボタンがクリックされたときに呼び出される関数を定義します。print("Selection:", var.get()): この行は、ドロップダウン メニューの現在の選択内容をコンソールに出力します。root = tk.Tk(): この行は、GUI アプリケーションのメインウィンドウである Tkinter ウィンドウを作成します。var = tk.StringVar(): この行は、ドロップダウン メニューから選択した値を保持する StringVar オブジェクトを作成します。drop_down_menu = tk.OptionMenu(root, var, "Option 1", "Option 2", "Option 3"): この行は、ドロップダウン メニュー ウィジェットを作成し、ルート ウィンドウに追加します。最初の引数は親ウィンドウ、2 番目の引数は選択した値を保持する StringVar オブジェクト、残りの引数はドロップダウン メニューで使用できるオプションです。button = tk.Button(root, text="Submit", command=on_submit_button_click): この行は、”Submit” というテキストのボタンウィジェットを作成し、ルートウィンドウに追加します。引数は、ボタンがクリックされたときに呼び出される関数を指定します。commandroot.mainloop(): この行は、ボタンクリックなどのイベントをリッスンし、それに応じてGUIを更新するTkinterイベントループを開始します。イベントループは、ウィンドウが閉じるまで実行されます。
ドロップダウンメニューを作る際の注意点
確かに、Tkinterでドロップダウンメニューを作成するときに留意すべき点がいくつかあります。
- ルートウィンドウ: GUI内の他のすべてのウィジェットの親ウィンドウとして機能するルートウィンドウを最初に作成してください。
- StringVar: ‘StringVar()メソッドを使用して、ドロップダウン メニューの現在の値を保存します。
- オプションメニュー: ‘オプションメニュー()
StringVar変数、およびメニューに表示されるオプションのリスト。 - パックメソッド: ‘pack() を使用します。メソッドを使用して、親ウィンドウにドロップダウンメニューを配置します。
- メインループ: [
mainloop()メソッドを使用して、GUIを実行してユーザー操作に応答するために必要なイベントループを開始します。
これらは、Tkinterでドロップダウンメニューを作成するときに覚えておくべき最も重要なことのいくつかです。
また、このようなミスが多いです。
- ウィジェットを配置するときに、同じウィジェットが重なって表示される
- ウィンドウサイズを設定し忘れる
- イベントハンドラを設定し忘れる
- イベントループを終了させ忘れる
Tkinterでウィジェットを配置するときに、同じウィジェットが重なって表示される
ウィジェットが重なって表示される原因は、複数のウィジェットが同じ位置に配置されているためです。
対処方法としては、ウィジェットを異なる位置に配置するか、前面に表示するために ‘packgridメソッドの引数を変更することができます。例えば、packメソッドにafter引数を指定することで、後ろのウィジェットを前面に表示することができます。
Tkinterでウィンドウサイズを設定し忘れたら
ウィンドウサイズが設定されていない場合、デフォルトのサイズが使用されます。
デフォルトのサイズはウィンドウマネージャによって異なります。
下記のコードでデフォルトのウィンドウサイズを確認することができます:
import tkinter as tk
root = tk.Tk()
width, height = root.winfo_screenwidth(), root.winfo_screenheight()
print("Default window size:", width, height)
root.mainloop()ウィンドウサイズを設定するには、geometryメソッドを使用することができます。
root = tk.Tk()
root.geometry("500x500")
この例では、ウィンドウのサイズが幅500ピクセル、高さ500ピクセルに設定されます。
イベントハンドラを設定し忘れると、何も起きない
イベントハンドラとは、ユーザーの操作(イベント)に対して、どのような動作をするかを定義するものです。例えば、ボタンをクリックしたときに何かを行うように定義することができます。
イベントハンドラを設定し忘れると、ユーザーの操作に対する反応がなくなります。ボタンをクリックしても何も起こらないような状態になります。
イベントループを終了させ忘れると、フリーズ等につながります。
イベントループを終了させ忘れると、Tkinterアプリケーションが終了せず、画面がフリーズすることがあります。これは、Tkinterがユーザーのアクションを待機し続けるためです。
正しい対処方法は、「root.mainloop()」を呼び出すことです。このメソッドが終了すると、Tkinterアプリケーションも終了します。例えば、特定の条件が満たされた場合に「root.quit()」を呼び出すことでも、Tkinterアプリケーションを終了することができます。
root.quit()を利用したサンプルコード
下記は「root.quit()」を使ったサンプルコードになります。
import tkinter as tk
def on_submit_button_click():
root.quit()
root = tk.Tk()
var = tk.StringVar()
drop_down_menu = tk.OptionMenu(root, var, "Option 1", "Option 2", "Option 3")
drop_down_menu.pack()
button = tk.Button(root, text="Submit", command=on_submit_button_click)
button.pack()
root.mainloop()
ここでは、「root.quit()」を呼ぶことによってTkinterのイベントループを終了することができます。また、「root.quit()」を呼ぶためのボタンが配置されています。
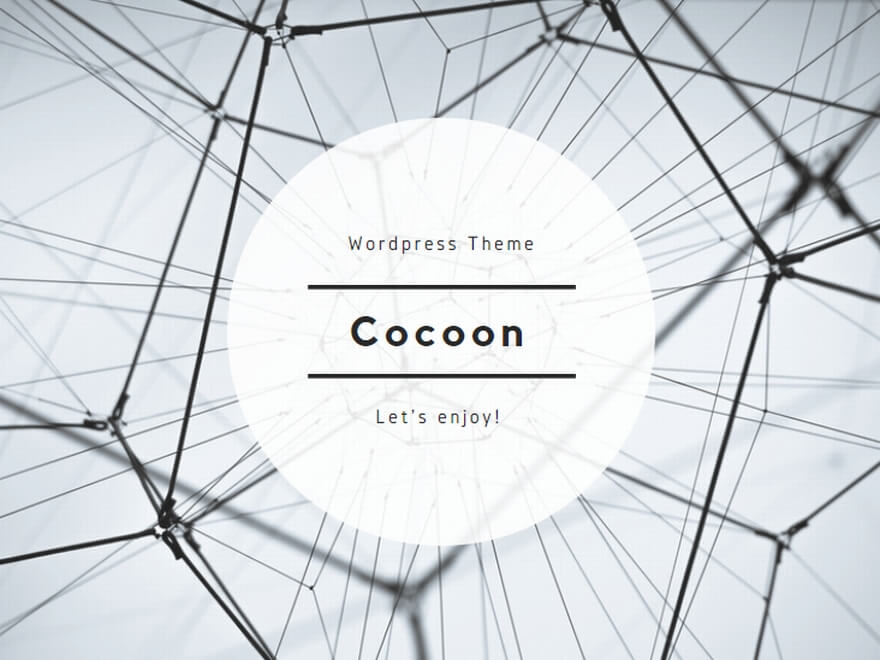

コメント